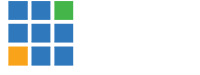Rank: Newbie
Groups: Registered
Joined: 7/5/2020(UTC) Posts: 1  Location: New York
|
PC really get full with unwanted stuff over time. I used to install new windows every year because my PC would not run anything properly. I was trying stuff like Ccleaner, but it would make the situation better for only few days. I researched more about PC optimization and I was able to find a solution on https://thinkmobiles.com/blog/best-pc-optimization-software. They are showing the list of the best PC optimizers and it is the stuff that really works. I used Wise Care 365 and It really cleaned my PC. After using it my PC is much faster and better to use.
|
|
|
|
|
|
Rank: Newbie
Groups: Registered
Joined: 7/5/2020(UTC) Posts: 1  Location: New York
|
in fact a lot of pc's are slow due to poor optimisation
|
|
|
|
|
|
Forum Jump
You cannot post new topics in this forum.
You cannot reply to topics in this forum.
You cannot delete your posts in this forum.
You cannot edit your posts in this forum.
You cannot create polls in this forum.
You cannot vote in polls in this forum.
Important Information:
The vMix Forums uses cookies. By continuing to browse this site, you are agreeing to our use of cookies.
More Details
Close