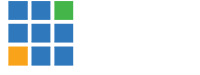Here is a fairly comprehensive Windows 7 optimization guide. It will also mostly apply to Win 8 and 10 with a few changes. I have used or run most of these, but unless you are a tech, or have good computer knowledge, you may want to have somebody do this for you. To the poster who said good hardware is better than optimization, I say you need to optimize all systems for this kind of work. The computers work better, last longer, are more stable and just plain are more responsive and better. I was surprised to NOT see a detailed optimization guide for vMix - so here you go. Please, do some of these and test - nothing is irreversible, but not all systems will behave the same, so test as you go.
I have not tried the SSD optimization yet, and use reason when working with services. Again, you are just turning things off. If there is a problem, go back and turn it on.
Good luck....
1. Set your computer's power for high performanceIf your computer is set to conserve energy, the CPU may not be running at full speed all of the time. This can have a detrimental effect on your computer's performance. To set your computer's power for high performance:
- Go to: Start>Control Panel>Power Options
- Choose "High Performance"
- Click the "Change plan settings" button.
- Make sure both power options are set to "Never"
2. Disable system soundsSystem sounds can interrupt . Ensure that they are disabled by doing the following:
- Go to control panel and select "Sound"
- Go to the sounds tab
- Under sounds scheme, select "No sounds"
- Click "Apply" then, "OK"
3. Enable DMA (Direct memory access) on each IDE channelThis allows data to be transferred directly into the memory and can improve audio performance. To ensure that DMA is enabled:
- Open device manager
- Expand the IDE ATA/ATAPI controllers category then double click on each one of the IDE channels
- Under the 'Advanced settings' tab, make sure the 'Enable DMA' box is ticked in device properties
Please note: this only applies to some hardware and if this option is not available, you should not worry about completing this step.
4. Set processor scheduling to "Background services"This will improve the performance of your audio drivers on your computer. To do this:
- In control panel select "system"
- Go to "Advanced system settings" and then the "Performance" tab
- Set processor scheduling as "Background Services"
- Click "Apply" then "OK"
5. Disable Windows Firewall, anti-virus and spyware softwareThese should all be disabled to ensure that no interferences occur during audio recording or playback and to ensure that maximum resources are available. To remain secure while your firewall and antivirus disabled, it is advisable to temporarily disconnect from any internet connections when working with audio.
6. Setting Swap FileThe new standard is 1.5x RAM. The advantage of setting your own page file as opposed to dynamic OS controlled, is it prevents fragmentation (less read head relocation reducing overall seek time). For best performance you should set it on a quite drive. I other words, an alternate physical drive that doesn’t have a lot of I/O requests. Not your system/boot/application partition and/or not streaming data drive. if you’ve only got the two, I’d leave it on the system partition.
7. Disable advanced power-saving and dynamic performance options for your CPU. This usually needs to be done in the BIOS or UEFI of your computer and includes Enhanced Intel SpeedStep (EIST), AMD Cool 'n' Quiet, Intel Turbo Boost, and AMD Turbo CORE.
8. Disable C-States in the BIOS/UEFI, if your computer's BIOS/UEFI gives you this option. C-States allow your CPU to sleep when idle, which may interfere with real-time applications such as audio. This option is often called "Disable CPU Idle State for Power Saving" in the BIOS/UEFI.Advanced optimisation:
9. Disable User Account Control (UAC)1. This helps alleviate and prevent installation and registration issues. To disable UAC, click the start button. In the Search Box type UAC and press ENTER.
2. In the UAC window, slide the slider down to ‘never notify’ and press OK
10. Disable USB Power ManagementThis helps prevent power issues with devices that are powered by USB.
1. Open Control Panel, then click on Device Manager.
2. Open the Universal Serial Bus Controllers menu.
3. Right click on the USB Root Hub in the menu and choose Properties
4. Go to the Power Management tab and un-check the the box to ‘allow the computer to turn off…’
5. Repeat this for each of the USB Root Hub’s that show up in device manager
11. Enabling Write Cache and Advanced Performance for hard drives1. This helps alleviate poor hard drive performance. In Device Manager open the Disk Drives menu.
2. For all of your hard drives, right click on the drive name and select Properties
3. Go to the Policies tab and check the boxes to “Enable write caching” and “Turn off Windows write-cache buffer flushing”If you wish to optimise your system further, or you are using a system that is particularly lacking in resources you can follow the tips below for advanced optimisation.
12. Disable Startup Items1.Click the Windows Start button and in the search box, type msconfig, then press ENTER
2. Go to the Startup Tab and choose ‘disable all’ in the bottom right corner.
13. Indexing OptionsVista/Win7 can automatically index all the files in the Start Menu, user profile folders, and files setup for offline access. Too many files in these locations, especially when the files change often, causes the indexing service to add to the overall CPU load. While this change speeds up your overall performance, it will also adversely affect your searching speed in those locations. However, with a good file-management strategy, this will be irrelevant for the DAW user. To adjust your indexing options, go to Start > type in "indexing options" > press Enter > Modify. In the "Change selected locations" window, uncheck everything except for the Start menu, located in C: > ProgramData > Microsoft > Windows.
14. Speedstep or Processor Throttling (more detail than #8)This optimization is probably one of the most important out of all of these. Unfortunately due to the vast array of differences in computer manufacturing, we don’t have a specific step by step tutorial on how to do this. This setting can be disabled from your computers BIOS. If you are familiar with your computers BIOS, look for “Intel Speedstep”, EIST, or “AMD Cool n’ Quiet”, and disable it. This is basically a setting that ramps down your CPU clock cycles to a slower speed, to save electricity. In many cases it interferes heavily with most recording processes on a computer and can severely degrade your performance. Disabling this setting will also make all of your other programs perform a lot faster as well. If you aren’t sure how to disable this option, get with your computer manufacturer for instructions on how to do this.
Windows Services One way in which you can make more resources available to improve performance, is to disable unnecessary Windows 7 services as these use valuable resources. The following site has a comprehensive guide to the services running on Windows 7 and helps locate the services that are safe to disable:
http://www.blackviper.co...-service-configurations/10 tips for optimizing SSD driveshttp://www.disk-partitio...mization-windows7-1.htmlWorth a look...