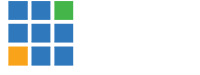VMIX Midi Mapper is able to send API Function using a MIDI device to vMix.
Here you can find a link to our website with the download link at the bottom.
http://www.asvtv.fr/vmix-midi-mapper/Screenshot : DEMO VIDEO of v0.0.1Features of v0.0.3 :
DEMO VIDEO of v0.0.1Features of v0.0.3 :- [NEW] More stable version
- [NEW] Toogle buttons with a specific API functions list
- [NEW] Momentary buttons with a specific API functions list
- [NEW] Knob or Fader with a specific API functions list
- [NEW] Save or Load presets
- Clear all the list
- Delete one item
- Able to add midi shortcut even when vmix is running (just click on stop vmix connection, add your shortcut, and click on start vmix connection)
README.TXTThe actual version (v0.0.3) is designed to work with VMIX v11.0.65
Be careful, antivus software doesn't like vMixMidiMapper ! Disable it if possible.
Installation :
Run the setup.exe as administrator otherwise some .dll will miss.
How it works :
- First of all, be sure that the last driver of your midi device is install
- In case your hardware is delivered with a configuration software, configure your hardware with it before launch the VmixMidiMapper
- Start Vmix and load your inputs. Don't forget to activate "Web" into Vmix Settings
- Plugged your midi hardware and be sure that it is detected by Windows
- Start the VmixMidiMapper software
- Choose a midi input
- Start the Midi monitoring
- Press a button to see the value into the "Live Midi Data" textbox
- If it is a momentary button, keep the button press and click on the "=" button next the "Midi Input Data to add" textbox
- If it is a toogle button, just push the button and click on the "=" button.
- If it is a knob or fader, just turn it (or move it) and click on the "=" button to see the value into the "Midi Input Data to add" textbox
- After that, select the behavior of your button (momentary, toogle, knob/fader)
- Choose a Label for your midi shortcut (ex : "Cam1" to put input 1 into Preview)
- Choose a function to attribute (fill all parameters needed when asked)
- Click on the button "Add to list" (upper right)
- Do same method for other midi inputs. No shortcuts number limitation.
- Fill the IP adress and Port of Vmix
- Click on "Start Vmix Connection"
- Now, you are connected to Vmix. Enjoy ! :D
- To exit the program, DO IN THIS ORDER (otherwise, it might have some exit issues (midi devices not closed, etc ...)
1/ Click on "Stop Vmix Connection"
2/ Click on "Stop MIDI Monitoring"
3/ Click on "Exit"
This software was developped with a NanoKontrol2 Midi Keyboard. So, if you're using another type of device, some values may change.