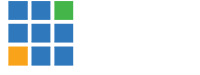A proposed vMix REPLAY Interface using the best methodologies from various manufacturers of professional sports replay systems. It is important that the interface be intuitive, simple and informative. From the novice, hobbyist to the professional, this will always be a compromise of function/features and the cost to develop. Thankfully many of the functions and commands already exist within vMix and its API, and the interface design is based on the Metro design for Windows 8/8.1 and 10.
With a second FHD (1920x1080) monitor, SSD drives, a moderately spec’d i5-i7 motherboard/processor and a nVidia 2GB or better graphics card, you will enjoy many hours of reliable broadcasting. From the early days of the Tektronix Profile to today’s offering of EVS XT3, GVG K2 Dyno, 3Play amongst others, this proposal is based on many years of experience in the field. Apologies in advance for the very long Post.
PROPOSAL: OUTLINE OF FEATURES FOR vMIX REPLAY.** Mouse Click Behavior: Single-Click selects the highlight. Double-Click loads the selected highlight into the nominated vMix Replay Player (A-B Output). This ‘Double-Click ‘ safe-guards against accidental loading of highlight clips in Player A or B while other operations are being performed.
1: DISPLAYS. Replay ‘A’ & Replay ‘B” displays to the left (LIVE/REPLAY) and the four camera inputs to the right.
2: PIN & COG. The ‘Pin’ is used to undock the the Replay Controller into a separate window. The ‘COG’ opens the Replay Configuration dialog for setting-up the recording folder, recording format, the camera sources (1-4), the audio source and transition types. Further, to configure the event pre/post rolls times, associated music track, event tags or key words and Live Mode type.
3: EVENTS. The Events List consists of four independent lists in which to store the User defined highlights. There are columns for IN POINT, OUT POINT, DURATION, SELECTED EVENT and COMMENTS/TAGS. Each camera (1-4) column contains SELECTED EVENT and COMMENTS/TAGS. All parameters are input by the User, and can be modified as required.
Select the appropriate EVENTS tab (EVENTS 1, EVENTS 2, EVENTS 3, EVENTS 4), and the tab colour of the active EVENT LIST will change to Blue. All MARK IN & MARK OUT events for the LIVE telecast will be stored in the current EVENT LIST. When the current EVENT LIST is ‘On Air - Program’, the EVENTS LIST title bar will change to tally RED.
4: SELECTED EVENTS & FAVOURITES. Any Camera in any Event can be toggled as a SELECTED EVENT or as a FAVOURITE. A SELECTED EVENT can be toggled by placing the mouse of the the CheckBox, and mouse click once. The CheckBox will switch to the colour RED. SELECTED EVENTS will be played in order from first to last when the PLAY SELECTED button is toggled. A FAVOURITE can be toggled by placing the mouse of the the CheckBox, and right clicking on the CheckBox where a context menu will open with the option of FAVOURITE. Select FAVOURITE and the CheckBox will switch to the colour CYAN. The SELECTED EVENT Colour will have priority over the FAVOURITE colour, until the SELECTED EVENT toggle is switched off, and the FAVOURITE colour is restored. The FAVOURITE option assists with allowing the User to store those excellent camera angles or highlights for future reference.
5: IN / OUT POINT. Once a highlight has been created and added into the current EVENT LIST (1-4), the In & Out Points can be modified or shifted either forward or backward from the current position. Placing the mouse over the IN or OUT Point, and holding down the left mouse button and moving the mouse left or right, the User can make course adjustments in either direction. Refinement can be performed by moving the mouse scroll wheel.
Alternatively, using a dedicated control surface (APC40 MkII, Numark Orbit, Behringer), simply select the SHIFT IN or SHIFT OUT Button, vMix Replay will GOTO the start/end of the selected highlight, whereby the User can navigate using the jog/shuttle control to the desired location, and then press the MARK IN or MARK OUT button. The DURATION of the highlight will be automatically updated.
6: QUICK REPLAY. To perform a quick replay, when the good play or highlight has completed, select from one of the four options. -5, -10, -15, -20, automatic MARK OUT the highlight for replay and creates an IN POINT 5 seconds, 10 seconds, 15 seconds, or 20 seconds earlier. The highlight will be automatically cued to the IN POINT and PAUSED. Select AUTOMATIC REPLAY button or the PLAY button depending on your requirements. Adjust SLOW-MO speed as required.
7: TAGS (KEY WORDS). The TAGS toolbar consists of two pages of 28 TAGS, 56 in total. To toggle between the two TAGS pages, click on the TAGS button on the left of the toolbar. To create TAGS, double-click the chosen TAG button, and enter the text via the keyboard. When completed, simply press ENTER. The data shall be saved into the vMix Preset file (*.vmix) for the current session.
To assign a TAG, select the Highlight Camera Angle, and click once on the desired TAG. The key word of the TAG is then inputted. Multiple TAGs can be assigned to one highlight in combination. To CLEAR a TAG, select CLEAR from the TAG toolbar (right side), and to edit a TAG select EDIT and enter text from the keyboard.
8: PLAY LIST. The PLAY LIST consists of eight independent lists in which to store the User defined highlights. There are columns for ANGLE, COMMENTS/TAGS, IN POINT, OUT POINT, DURATION, SPEED and MIX effects duration. All parameters are input by the User, and can be modified as required.
To modify the MIX duration, select the desired clip, place the mouse over the MIX parameter, and hold down the left mouse button and moving the mouse left or right, the User can make course adjustments in either direction. Refinement can be performed by moving the mouse scroll wheel.
Select the appropriate PLAYLIST tab (PLAYLIST 1, PLAYLIST 2, PLAYLIST 3, PLAYLIST 4, PLAYLIST 5, PLAYLIST 6, PLAYLIST 7, & PLAYLIST 8), and the tab colour of the active EVENT LIST will change to Orange. All events/clips created in the EVENT LISTs can be ADD’ed to the current PLAY LIST. When the current PLAYLIST is ‘On Air - Program’, the PLAYLIST title bar will change to tally RED.
9: PLAY LIST Tool Bar. To ADD an event/highlight/clip to the PLAYLIST, select the desired clip and camera angle from the current EVENT LIST, and toggle the ADD button on the PLAYLIST toolbar. The newly added clip will be added to the end of the current PLAYLIST.
To INSERT an event/highlight/clip to the PLAYLIST, select the desired clip and camera angle from the current EVENT LIST, then select the desired clip position in the current PLAY LIST, and toggle the INSERT button on the PLAYLIST toolbar. The INSERT’ed clip will be inserted before the the desired clip position in the current PLAY LIST.
To DELETE an event/highlight/clip in the PLAYLIST, select the desired clip and toggle the DELETE button on the PLAYLIST toolbar. The clip is now removed, however the original event/highlight/clip in the EVENT LIST will remain unchanged. This DELETE process is non-destructive.
To LOOP all the contents of the current PLAYLIST, toggle the LOOP button on the PLAYLIST toolbar.
To add MUSIC to the PLAYLIST, set the music file in the vMix Replay Configuration menu, and toggle the MUSIC button on the PLAYLIST toolbar.
To MOVE any event/highlight/clip in the PLAYLIST, select the desired clip and toggle the UP or DOWN buttons on the PLAYLIST MOVE toolbar.
10: IN / OUT POINT. Once an event/highlight/clip has been added into the current PLAYLIST (1-8), the In & Out Points can be modified or shifted either forward or backward from the current position. Placing the mouse over the IN or OUT Point, and holding down the left mouse button and moving the mouse left or right, the User can make course adjustments in either direction. Refinement can be performed by moving the mouse scroll wheel.
Alternatively, using a dedicated control surface (APC40 MkII, Numark Orbit, Behringer), simply select the SHIFT IN or SHIFT OUT Button, vMix Replay will GOTO the start/end of the selected highlight, whereby the User can navigate using the jog/shuttle control to the desired location, and then press the MARK IN or MARK OUT button. The DURATION of the highlight will be automatically updated.
Of note is the fact that any changes to the IN / OUT POINTS of event/highlight/clips within the PLAYLIST do not change the IN / OUT POINTS of the original clip/s within the EVENT LIST. This feature provides the opportunity to fine-tune the highlights package to suit the Producer’s requirements.11: PLAYBACK TOOLBAR. The PLAYBACK toolbar is divided into two layers A/B, REPLAY A and REPLAY B. Both layers provide identical features. REPLAY A (top row) and REPLAY B (bottom row) buttons include: ‘P’, Place REPLAY A/B into the vMix Preview Monitor. ‘1’, set REPLAY A/B output source to Camera 1. ‘2’, set REPLAY A/B output source to Camera 2. ‘3’, set REPLAY A/B output source to Camera 3. ‘4’, set REPLAY A/B output source to Camera 4. ‘PL’, set REPLAY A/B output source to the current PLAYLIST. ‘<- ->’, swap camera sources for REPLAY A/B.
Other button controls included, PLAY/PAUSE, REVERSE Direction, AUTOPLAY last replay EVENT, PLAY SELECTED, GOTO START, GOTO END & EXPORT CLIPS. Playback status including timecode (HH:MM:SS.000) without the date, and the current position (0%-100%) of the SLOWMO control fader.
12: PREVIEW MODE. A more hand’s on approach to performing multiple replays of multiple camera sources using vMix REPLAY. In this mode of operation, REPLAY A becomes the main Programme output and REPLAY B becomes the Preview output of the system. The direction of flow for the REPLAYS is always from REPLAY B (Preview) to REPLAY A (Programme). The effects transition type and duration between REPLAY B and REPLAY A is defined in the vMix Replay Configuration menu ‘Event Transition”. In this mode, a control surface is recommended as both the jog/shuttle knob and the slow-motion speed fader can and will be used separately on either the REPLAY A (Programme) or REPLAY B (Preview) outputs. Possible equipment to perform such operations may be the APC40 MkII, Numark Orbit, Behringer CMD Series, amongst others.
A workflow example:A goal has successfully been scored. On REPLAY A, select the camera of choice (generally the Wide Shot) and jog back to a suitable position to start the highlight replay. Pause REPLAY A, and MARK In the current replay timecode.
Select PREVIEW MODE. All four of the camera channels will now have the same IN POINT. The Slow-motion control fader will now ONLY control the REPLAY A (Programme) output. You’re now ready for the first replay on the REPLAY A channel.
Select the next (second) suitable camera channel on the REPLAY B (Preview), and fine-tune the position of the second replay using ONLY the JOG control knob. (Generally the Mid Shot)
Preform the replay on the REPLAY A Output using the Slow-motion control fader. When completed, auto-transition (PLAY SELECTED) to the REPLAY B (Preview). Now the second replay is flip-flopped across to the REPLAY A Output. The Slow-motion control fader will still ONLY control the REPLAY A (Programme) output. Adjust slow-mo speed as necessary.
Select the next (third) suitable camera channel on the REPLAY B (Preview), and fine-tune the position of the third replay using ONLY the JOG control knob. (Generally the Close-up Shot)
When completed, auto-transition (PLAY SELECTED) to the REPLAY B (Preview). Now the third replay is flip-flopped across to the REPLAY A Output. The Slow-motion control fader will still ONLY control the REPLAY A (Programme) output. Adjust slow-mo speed as necessary.
Select the next (fourth) suitable camera channel on the REPLAY B (Preview), and fine-tune the position of the fourth replay using ONLY the JOG control knob. (Generally the Reactions of Success)
When completed, auto-transition to the REPLAY B (Preview). Now the fourth replay is flip-flopped across to the REPLAY A Output. The Slow-motion control fader will still ONLY control the REPLAY A (Programme) output. Adjust slow-mo speed as necessary.
13: IMPORTING CLIPS. A facility to import multi-media clips in vMix Replay for inclusion into the highlights packages created using the PLAYLIST Editor. The types of clips may include, but not limited to, Video (segment openers/bumpers/stingers/sponsor’s billboards), Graphics and PowerPoint presentations. These IMPORTED CLIPS would be added to the currently displayed EVENT LIST, and accepted as any other EVENT within the EVENT LIST. Timecode IN POINT would be automatically set to 00:00:00:00, with the OUT POINT and DURATION determined by the length of the imported multimedia.
14: Additional standard features include the vMix Replay Master Record button, Jump to Most Recent Recording Position, the Slow-motion presets and slider control, LIVE Mode and MONITOR displays ON/OFF.
With thanks.