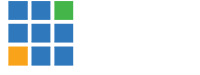vMix Forums
»
General
»
General Discussion
»
[DOWNLOAD LINK] VirtualSet Zooms
Rank: Advanced Member
Groups: Registered
Joined: 9/17/2013(UTC) Posts: 173  Location: Norway Thanks: 10 times
Was thanked: 56 time(s) in 29 post(s)
|
Hey all! As per requested by lots of users here on the forums, I've come up with a solution for "Multizoom transitions" and/or "Static background in virtual Set". It might not be most practical as for now to use (maybe someone wants to make a easy script/app to control it), but at least it works :-) http://youtu.be/2pgB4XJL1YADOWNLOAD LINK: https://drive.google.com/file/d/0B_Kr4OEjsCzKUFZFVk95Z2FYc2s/edit?usp=sharingHOW TO INSTALL AND SETUP: 1. Add the folders to vMix' "VirtualSet" folder in the installation directory (vMix can't add .xml files by drag and drop it seems.) 2. Add the wished VirtualSets from the "Add Input" menu (there are the left and right tile used in the video, plus another easier to use transistion, "DoubleZoom", AND a test of moving around inputs.) 3. Add your looping background input and make an Virtual Input of it. 4. On the first input, add both tiles as 1 and 2 5. On the virtual input, add the same, but reverse the layers 6. Make sure to switch between the normal and Virtual Input when zooming to another input (Video demonstrates what happens if you don't do this). I used this "code" to make it all work if someone would like to make some the same things. Cheers, Håvard
|
 3 users thanked Thremir for this useful post.
|
|
|
|
Rank: Advanced Member
Groups: Registered
Joined: 2/18/2014(UTC)
Posts: 1,843
Location: Stockholm
Thanks: 145 times
Was thanked: 299 time(s) in 251 post(s)
|
Thanks Håvard, I am impressed!!!
I have only watched the video, which clearly shows it can be done. Even though as you say might be somewhat complicated to operate. Will dig deeper in a few weeks - other things (not equally fun) are the way...
|
|
|
|
|
|
Rank: Advanced Member
Groups: Registered
Joined: 5/5/2013(UTC)
Posts: 53
Location: eeuu
Thanks: 1 times
Was thanked: 4 time(s) in 3 post(s)
|
thanks..again...
This effect involve 2 or 3 steps like in wirecast,a litle more complicaed.
but is possible.
Joe1378
|
|
|
|
|
|
Rank: Advanced Member
Groups: Registered
Joined: 5/5/2013(UTC)
Posts: 53
Location: eeuu
Thanks: 1 times
Was thanked: 4 time(s) in 3 post(s)
|
I tried tonight in my church service..and is awesome..its more simple in wirecast. but vmix has a lot of more tools than wirecast..it's the only thing why sometime I use wirecast..But not anymore.
Joe178
|
|
|
|
|
|
Rank: Advanced Member
Groups: Registered
Joined: 5/5/2013(UTC)
Posts: 53
Location: eeuu
Thanks: 1 times
Was thanked: 4 time(s) in 3 post(s)
|
Havard...Another thing...how to move Input A and Input B at the same time.
If you have Zoom-Custom1 and the position for input A and B is already set, and you try to set another custom-zoom position, if you move input B in the second custom-zoom, the position in the first custom-zoom is also moved.
I don't know ,if i'm explained correctly.
Josue Olvera
|
|
|
|
|
|
Rank: Newbie
Groups: Registered
Joined: 9/14/2014(UTC)
Posts: 1
Location: Puerto Rico
Was thanked: 1 time(s) in 1 post(s)
|
Here is a step-by-step guide on how to make this work using the LeftTile and RightTile (the DoubleZoom is a lot simpler and you can probably figure it out after this. I also haven't tried MovingInput yet)
1) Add the downloaded folders directly into the VirtualSets folder where vMix is installed (ex. C:\Program Files (x86)\vMix\VirtualSets)
2) In vMix, click "Add Input", then go into the "Virtual Set" tab, and select the "Left Tile" input, then press OK.
3) Repeat step 2 for the "Right Tile" input.
4)On the "Left Tile" input, click the "Setup" button to the right (next to the "Camera" button), and choose your input in the "Input" drop down (The input drop down list only includes inputs already added to vMix. So make sure you add it beforehand). Then click the "Camera" button to go back to the 2 black rectangles (these are actually control buttons). When you click on them, the right rectangle zooms in on the input chosen, and the left rectangle zooms back out. Lets call these rectangles "lefty" and "righty" for the left and right rectangles respectively.
5) Repeat step 4 for the "Right Tile" input, this time choosing the 2nd thing you want to be zooming in and out of.
6) Add input of a video loop ("Add Input" -> "Video" -> "Browse" -> then search and select a video). Lets call this input 'Original Video' for future reference.
7) Click on the 'Loop' button below the 'Original Video' input and leave this button on all the time.
8) Double-click on 'Original Video' to bring up the input's configurations. In the 'General' tab, click "Create Virtual Input". We'll call this new input 'Virtual Input' for future reference.
9) Double-click on 'Original Video' and make sure the option for "Automatically Pause after Transition" is disabled in the General tab (do the same thing for 'Virtual Input'). If this option is left ON, whenever you transition from 'Original Video' to 'Virtual Input', the video loop will stop. Disabling this option makes it so the transition is seamless and you wont even notice it.
10) Double-click 'Original Video' -> Multi View and select 1 as "Left Tile", and 2 as "Right Tile"
11) Double-click on 'Virtual Input' -> Multi View and select 1 as "Right Tile", and 2 as "Left Tile"
*** Important note: Both, 'Original Video' and 'Virtual Input', must have the first option selected in the top-right section of the "Multi View" tab (this is the selection with just the blue rectangle in the whole screen and a number 1. Any other option whith 2 or more overlays will not work correctly) ***
-------Set-up is now complete. We are ready to start testing it -----------
1) Select 'Original Video' as output
2) Click on "Right Tile's" "righty" rectangle. (this will zoom in the right overlay on the output)
3) Click on "Right Tile's" "lefty" rectangle. (this will zoom out to show the video loop with both inputs)
4) Select 'Virtual Input' as output
5) Click on "Left Tile's" "righty" rectangle. (this will zoom in the left overlay on the output)
6) Click on "Left Tile's" "lefty" rectangle. (this will zoom out to show the video loop with both inputs)
|
 1 user thanked alefigueroa26 for this useful post.
|
|
|
|
Rank: Advanced Member
Groups: Guests
Joined: 9/15/2013(UTC) Posts: 168  Location: Barbados Thanks: 14 times
Was thanked: 14 time(s) in 13 post(s)
|
Did the setup, got it to work, but I am wondering id it is working correctly.....When I click to zoom either input, the other remains the same...and is covered by the zooming clip.....does the other clip zoom to infinity while the other is zooming, or is it just covered by the clip that is zooming in?....
Is there a way to get one clip to zoom in as the other is zooming out where I can decide how far to zoom, rather than a full screen .....
|
|
|
|
|
|
Rank: Advanced Member
Groups: Registered
Joined: 9/17/2013(UTC) Posts: 173  Location: Norway Thanks: 10 times
Was thanked: 56 time(s) in 29 post(s)
|
@alefigueroa26, that's a pretty darn good guide! Much more detailed than mine, just like I should have done... Bardos wrote:Did the setup, got it to work, but I am wondering id it is working correctly.....When I click to zoom either input, the other remains the same...and is covered by the zooming clip.....does the other clip zoom to infinity while the other is zooming, or is it just covered by the clip that is zooming in?....
Is there a way to get one clip to zoom in as the other is zooming out where I can decide how far to zoom, rather than a full screen .....
The effects you're talking (I think) is by design, if I understand you correctly. As for the other suggestions/effects, I would suggest trying to play around with the. XML files within the VirtualSet folders for the "how far the zoom goes", shouldn't really be too hard to figure out (shout out if you should have any problems). The other effect tho', is almost impossible due to the two VirtualSets has to be activated at the same time. You could achieve this by programming shortcuts and etcetera, but that would be a very ineffective solution. Cheers, Håvard Njastad Webshop
|
 1 user thanked Thremir for this useful post.
|
|
|
|
Rank: Advanced Member
Groups: Registered
Joined: 2/18/2014(UTC)
Posts: 1,843
Location: Stockholm
Thanks: 145 times
Was thanked: 299 time(s) in 251 post(s)
|
I really appreciate Håvard's efforts, but my feeling is that that solution is too complicated. At a number of productions I have used a simplified alternative by hand editing a XAML file. Thus allowing me to do something similar to joe1378's Zoom transition effect with virtual sets. Even this simple fix is hard to use without errors during live production. One challenge is to select the proper Input to Output when going from full camera view to the desired zoom state, and the other way around. I can just imagine doing this with yet another virtual set input to go out... Another, more problematic, challenge is when one realize during the live production that some of the inputs have to be repositioned in the combined setup. Compare the attached screenshot from Adobe's New World Tour livecasted earlier today. In my view the PiP's should have changed places, because the presenter is looking away from his presentation. I am pretty convinced that the producer (not made by us) realized this, but could not do it because it is complicated to change live. But with a MultiZoom transition based on MultiViews in vMix that would have been a piece of cake. And probably unique to vMix, although I don't know how other live mixers handle this. Just my two cents. richardgatarski attached the following image(s):  adobe-multizoom-2014-09-18.png (964kb) downloaded 33 time(s).You cannot view/download attachments. Try to login or register.
|
|
|
|
|
|
vMix Forums
»
General
»
General Discussion
»
[DOWNLOAD LINK] VirtualSet Zooms
Forum Jump
You cannot post new topics in this forum.
You cannot reply to topics in this forum.
You cannot delete your posts in this forum.
You cannot edit your posts in this forum.
You cannot create polls in this forum.
You cannot vote in polls in this forum.
Important Information:
The vMix Forums uses cookies. By continuing to browse this site, you are agreeing to our use of cookies.
More Details
Close