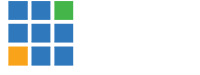vMix Forums
»
General
»
General Discussion
»
vMix Help - Chroma Key section needs updating
Rank: Advanced Member
Groups: Registered
Joined: 8/2/2013(UTC) Posts: 1,089   Location: Fairhope, Alabama USA Thanks: 573 times
Was thanked: 202 time(s) in 168 post(s)
|
This is a portion of the current Chroma Key Help page. Some of the terms "Tolerence" and "Auto Color Key and "Auto Chroma Key" do not correspond to the current Color Key window (Input Settings).
- Tom
Select: Manually select the colour that will be made transparent.
Auto Colour Key: Brings up a window a colour can be selected directly from the currently displaying input.
Tolerance: Set how close vMix should match to the Red/Green/Blue values in the colour key. The sliders all the way to the left represent an exact match.
Chroma Key: Move this slider slightly to the right to improve the colour key quality when a green/blue screen is being used.
Chroma Key Filter: Removes green/blue halos from an image when using a green screen. The scroll bar can also be used to increase the transparency of the green elements.
Auto Chroma Key Presets: Click the 1, 2 or 3 button presets to automatically select settings suitable for use with a green/blue screen.
Depending on your green screen setup some of these presets may work better than others.
The sliders can then be adjusted slightly to fine tune.
Advanced Chroma Key
To achieve a high quality chroma key:
1. Click Auto Colour Key at the top of the window and select a colour.
2. Click Auto Chroma Key towards the bottom of the window.
3. Drag the Chroma Key slider all the way to the right, this will initially appear to decrease the effectiveness of the colour key until step 4 is utilised below.
4. Drag the Chroma Key Filter slider towards the right to increase the transparency of the background.
5. If objects or actors appear transparent, try dragging back the Chroma Key slider and repeating step 4 until the most effective combination has been found.
6. Click Anti Aliasing if jagged edges appear.
|
 2 users thanked sinc747 for this useful post.
|
|
|
|
Rank: Advanced Member
Groups: Registered
Joined: 8/2/2013(UTC) Posts: 1,089   Location: Fairhope, Alabama USA Thanks: 573 times
Was thanked: 202 time(s) in 168 post(s)
|
Maybe while this being updated, the help section on PTZ cameras could be updated to include how to use the new Focus function.
- Tom
|
 1 user thanked sinc747 for this useful post.
|
|
|
|
vMix Forums
»
General
»
General Discussion
»
vMix Help - Chroma Key section needs updating
Forum Jump
You cannot post new topics in this forum.
You cannot reply to topics in this forum.
You cannot delete your posts in this forum.
You cannot edit your posts in this forum.
You cannot create polls in this forum.
You cannot vote in polls in this forum.
Important Information:
The vMix Forums uses cookies. By continuing to browse this site, you are agreeing to our use of cookies.
More Details
Close