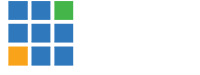Rank: Advanced Member
Groups: Registered
Joined: 1/29/2017(UTC) Posts: 140   Location: Squamish Thanks: 54 times
Was thanked: 4 time(s) in 3 post(s)
|
I know how to create and activate PIP overlays by clicking on the 1 to 4 buttons on each camera input.
I have created a PIP overlay on Overlay #1 which creates a PIP box on the left lower corner of the screen and another PIP overlay #2 on the right lower corner.
However, clicking button #2 when #1 is still active causes both PIP boxes to display together.
Question: How can one make #1 automatically disappear when #2 is activated - and vice versa?
Anyone?
|
|
|
|
|
|
Rank: Advanced Member
Groups: Registered
Joined: 3/7/2012(UTC) Posts: 2,664  Location: Canada Thanks: 33 times
Was thanked: 512 time(s) in 480 post(s)
|
@ pesi
AFAIK, there is no 'Global' way to do this (i.e. automatic regardless of Input), but you can accomplish the effect with "Shortcuts" for specific Inputs.
On the other hand, I would be inclined to do things a little differently if I understand you correctly.
More specifically, I would use the 'MultiView' Feature.
Can you elaborate more on your set-up and how you need or want to use the PiP effect?
Ice
|
|
|
|
|
|
Rank: Advanced Member
Groups: Registered
Joined: 1/29/2017(UTC) Posts: 140   Location: Squamish Thanks: 54 times
Was thanked: 4 time(s) in 3 post(s)
|
I have set up 2 shots - e.g. 1 camera and another Desktop Capture of a PowerPoint slide.
I have set up e.g. 2 overlays #1 for a PIP on the left side and #2 for a PIP on the right side.
This is so I don't hide any important info on either side when it becomes necessary.
Now the PowerPoint is the Main shot filling the screen.
So When I need the Camera PIP to be on the left side I click on the #1 of the Camera Overlay button and when I want to move the PIP over to the right, I click on the #2 overlay button.
However, now I have to manually click off the #1 overlay or else both PIP's show up together - - not too professional looking.
Any thoughts?
|
|
|
|
|
|
Rank: Advanced Member
Groups: Registered
Joined: 3/7/2012(UTC) Posts: 2,664  Location: Canada Thanks: 33 times
Was thanked: 512 time(s) in 480 post(s)
|
@ pesi
This is why I would use the MultiView feature (if you have this capacity, i.e. vMixSD and above).
There are several options depending on the overall look you actually want (I would opt for a Background with 2 PiP screens, but that's me).
For your particular description (PowerPoint fullscreen with PiP on either left or right), I would:
1. make two "Virtual Copies" of your PowerPoint Input (right click cog wheel)
2. rename them ('PiP Right' and 'PiP Left' for example)
3. open the Multiview feature for each (cog wheel->Multiview) and position your Camera Input into Overlay 1 (size and position accordingly)
So now you have 4 Inputs, two original (PP and Camera) + two with PiP Overlays (R & L) that you can easily switch among as necessary.
Ice
|
|
|
|
|
|
Rank: Advanced Member
Groups: Registered
Joined: 1/29/2017(UTC) Posts: 140   Location: Squamish Thanks: 54 times
Was thanked: 4 time(s) in 3 post(s)
|
I have tried that and successfully too - was just trying to cut down on the number of shots and keep it from getting crowded.
But you're right - that's the best solution for now.
Thanks!
|
|
|
|
|
|
Rank: Advanced Member
Groups: Registered
Joined: 3/7/2012(UTC) Posts: 2,664  Location: Canada Thanks: 33 times
Was thanked: 512 time(s) in 480 post(s)
|
@ pesi
As stated earlier, you could do it with 'Shortcuts' if you want to "keep it from getting crowded"...
You'll need to set-up 4 Shortcuts:
1. OverlayInput1
2. OverlayInput2
3. OverlayInput2Off
4. OverlayInput1Off
Apply 3 and 4 respectively to 1 and 2 in "Advanced" setting to trigger the overlay Off.
Hope that helps.
Ice
|
 1 user thanked IceStream for this useful post.
|
|
|
|
Forum Jump
You cannot post new topics in this forum.
You cannot reply to topics in this forum.
You cannot delete your posts in this forum.
You cannot edit your posts in this forum.
You cannot create polls in this forum.
You cannot vote in polls in this forum.
Important Information:
The vMix Forums uses cookies. By continuing to browse this site, you are agreeing to our use of cookies.
More Details
Close