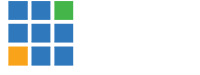Hi,
I know you've sent us some emails on this, but I will reply here instead.
vMix 13 with its new audio features allows the ability to bring in Skype calls, however
it has only just been released and we need some time to work on guides and videos for this and other features.
I will do my best to point you in the right direction here, however for detailed instructions you are going to have to wait
for our guides unfortunately.
Setup Guide1. Ensure you have the latest version of vMix available from
http://www.vmix.com.au/download.aspx2. Purchase and install
Virtual Audio Cable from
http://software.muzychenko.net/eng/vac.htm3. Go into the
Virtual Audio Cable control panel (search for "Control Panel" in the start menu and look for the blue icon with yellow cable) and make sure the number of cables is set to 2 or more.
4. If you have Windows 7 make sure it is in "Aero" theme mode. For Windows 8 or higher this is not necessary.
5. Open up
Skype and log in. Go to Tools -> Options
6. Under Audio Settings select
Line 1 (Virtual Audio Cable" as the Microphone and
Line 2 (Virtual Audio Cable) as the Speaker7. Open up vMix and go to Settings -> Audio Outputs. Select
Line 1 (Virtual Audio Cable) under the "A" dropdown box.
8.
Restart vMix. Make sure Skype is still running in the background and not minimised.
9. Go to Add Input and select
Desktop Capture. Select
This Computer and click OK.
10. From the Window dropdown box select Skype, Set frames per second to either 25 or 30 and tick
Capture Hidden Window.
11. Click OK, and the skype window should appear in vMix.
12. Click Add Input again, select Audio Input and from the Audio Device dropdown select "Line 2 (Virtual Audio Cable)" and click OK.
13. In the bottom right hand corner of vMix click the Speaker Icon to bring up the
Audio Mixer.
14. Underneath the Line 2 mixer untick the Two Arrow button and tick the Speaker icon to turn on the Skype audio.
15. Add another input into vMix that has some audio you can use for testing, this can be your own Microphone or a video clip.
Important: Any inputs added that you want to send back to the skype caller need the "A" box ticked underneath them in the Audio Mixer.
16. From the skype window make a test call to the "Echo / Sound Test Service". When the call connects you should hear the message prompt coming into vMix.
If not, double check all steps above including the audio configuration in Skype.
17. The test call will prompt to say something at the tone, this is when you can click Quick Play on your test audio input in vMix and
then stop it after a few seconds. The skype call should repeat it back to you if all is well.
OperationAny inputs you want the Skype caller to hear should have the A button ticked in the Audio Mixer. If you only want the show viewers
to hear them, then untick A and tick M. If you only want the skype caller to hear and not the viewers, untick M and tick A.
Audio gets sent out to Skype using Line 1 on Bus A. Audio comes into vMix from Skype using the Line 2 input.
The audio setup needs to be configured this way to prevent delayed audio of the skype caller being heard by the caller which can be very distracting.
Regards,
Martin
vMix